Help index
 Indien deze informatie uw vraag niet beantwoordt, dan kunt u ook via het contactformulier uw vraag stellen.
Indien deze informatie uw vraag niet beantwoordt, dan kunt u ook via het contactformulier uw vraag stellen.
Selectie
Bediening keuzelijsten
Binnen een keuzelijst selecteert u met de linkermuisknop één waarde. Het is echter
ook mogelijk om meerdere waardes tegelijk te selecteren en door grote lijsten te
navigeren:
- Selecteer meerdere achter elkaar met [Shift] + [Linker muisknop]
- Selecteer meerdere individueel met [Ctrl] + [Linker muisknop
- Spring direct naar een plaats in de lijst door de eerste letter in te toetsen
Criteria
Op deze pagina selecteert u stof of thema, de jaren en het compartiment. Vervolgens
kan direct naar de tab [2. Weergave] worden gesprongen. Standaard wordt dan het totaal
van Nederland getoond. Het is ook mogelijk om eerst via de tab [1b. Emissiebronnen]
een meer toegesneden selectie te maken op één of meerdere doelgroepen, emissieoorzaken
of bedrijven.
Emissiebronnen
Via een uitgebreide boomstructuur is het hier mogelijk om één of meerdere doelgroepen, subdoelgroepen,
emissieoorzaken en/of bedrijven te selecteren waarvoor vervolgens via de tab [Weergave]
de emissies worden getoond. Het is ook mogelijk om in één keer van de huidige (roze
gekleurde) bron met de knop [Selecteer subniveau] het onderliggende niveau te selecteren.
Nadeel van de huidige implementatie is het feit dat het scherm na selectie weer
naar boven in de boom springt. Ook kunnen geselecteerde onderdelen onzichtbaar worden
doordat deze "tak" wordt dichtgeklapt. Om deze reden is altijd het aantal geselecteerde
bronnen zichtbaar in de knop [Deselecteer alle bronnen (xxx)].
Terug
Weergave
Grafiek
De grafiek toont de ontwikkeling van de geselecteerde emissies in de tijd. De
emissies worden weergeven met maximaal vier significante cijfers. Elke aangevinkte
bron met emissies van de stofselectie levert een grafiek op. Onder de grafiek staat
een tabel met emissies per lijn, die tevens als legenda fungeert. Door in de tabel
een regel te selecteren licht deze op in de grafiek. De nummering van de lijnen
wordt als volgt bepaald: de bron met de hoogste emissie in het laatste jaar krijgt
nummer 1. U kunt ook de volgorde in de tabel veranderen door de titel van de kolom
aan te klikken met de muis. Een nieuwe selectie van stoffen en/of bronnen levert
nieuwe lijnen op. De al bestaande lijnen blijven ook zichtbaar als u vooraf het
vakje 'Voeg nieuwe selectie toe' aanklikt.
Vanuit de tabel onder de grafiek kan met de knop [Naar Excel] een spreadsheet worden
gevuld. Afhankelijk van de instellingen van Windows opent deze spreadsheet in de
browser of in een apart scherm.
NB: gebruik deze spreadsheet om een eigen selectie van bronnen te maken. Voor een
volledig overzicht van de emissies van één stof is het beter om de tab
[3. Export - 3a. Per bron] te gebruiken. Hier is altijd gegarandeerd dat er geen
dubbeltelingen plaatsvinden omdat u één niveau (totaal, doelgroep, subdoelgroep,
emissieoorzaak of bedrijf) kunt selecteren. De export bevat toont de emissiecijfers
met 6 digits.
Zie ook [Decimale scheidingsteken en Excel] [Instellingen - notatie]
Kaart
U kunt op twee manieren op het kaartscherm terecht komen: via een voorselectie uit de top
10 kaarten of via een eigen selectie. De kaart toont in beide gevallen de huidige
selectie in tab [1. Selectie - 1a. Algemeen] en
[1. Selectie - 1b. Emissiebronnen] de emissies ruimtelijk verdeeld. Omdat beide selecties
meerdere stoffen en jaren kunnen bevatten en een kaart slecht één combinatie van
jaar, stof en bron kan tonen maakt u linksboven allereerst een subselectie. Bij
het starten van de kaart zijn de legenda en opties niet zichtbaar. U kunt deze zichtbaarmaken
via het uitrolmenu aan de rechterkant. De muis kent een aantal functies:
- Eénmaal klikken op de linkermuisknop: u krijgt informatie over het geselecteerde
gebied: de emissie van het gebied en eventuele bedrijven in de omgeving
- Dubbelklikken op de linkermuisknop: gelijk aan inzoomen
- Linkermuisknop ingedrukt houden en slepen: kaart verschuiven
- muis-scrollwieltje: in- en uitzoomen
- Shift-slepen met linkermuisknop ingedrukt: inzoomen.
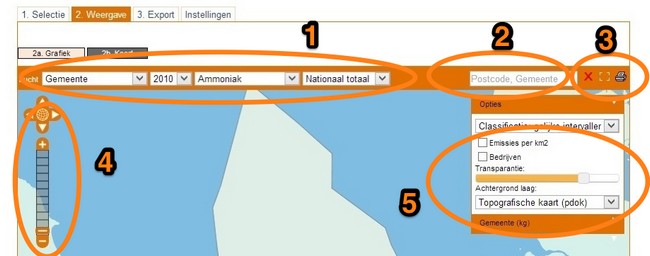
- Hier vindt u de eerder gekozen selectie van tab 1a en 1b. Wilt u andere stoffen,
andere jaren of andere indelingen zien, ga dan terug naar de tab [1. Selectie] en kies
daar wat u wilt zien. De picklist met daarin voor dit geval 'Gemeente' bepaalt de
presentatielaag van de emissies. Als u een ander compartiment (water, bodem, enz.)
kiest zijn er andere presentatielagen beschikbaar. Voor lucht en bodem gaat
het echter om vierkanten 5x5 km, gemeentes en provincies en voor enkele stoffen
vierkanten 1x1 km. Voor het compartiment water (emissie en belasting) hebben we opgenomen: afwateringseenheden (gaf 90-nl), waterkwaliteitsbeheerders en deelstroomgebieden
(gaf 15-nl).
- In dit tekstveld kunt u zoeken naar postcode en afhankelijk van de geselecteerde
opties naar andere onderdelen in de kaart. Bijvoorbeeld, staan de bedrijven aan,
dan kunt u zoeken op bedrijfsnaam; Staan gemeentegrenzen aan dan kunt u zoeken
op gemeentenaam enzovoort. Bij twee tekens verschijnt er een lijstje in beeld, meer tekens
verfijnen de zoekopdracht. Door de muiscursor boven een item in de lijst te houden, licht deze in de kaart op. Als het gewenste item in de lijst voorkomt kunt u hierop
klikken om deze te selecteren en dan zal de kaart daarnaartoe zoomen.
- Met deze drie knoppen kunt u uw selectie ongedaan maken met
 , de kaart volledig
scherm maken met [
, de kaart volledig
scherm maken met [ ]
en
]
en
 printen of eventueel een PDF-document maken van de geslecteerde kaart en opties.
Het klaarmaken van de print kan afhankelijk van wat er op het scherm staat wat tijd
in beslag nemen.
printen of eventueel een PDF-document maken van de geslecteerde kaart en opties.
Het klaarmaken van de print kan afhankelijk van wat er op het scherm staat wat tijd
in beslag nemen.
- De knoppen aan de linkerkant zijn voor het besturen van de kaart. Hiermee kunt u
in stappen inzoomen, door de verticale schuifbalk naar boven/beneden te bewegen of door de toetsen + en - te gebruiken. Met
de plijtjes links/rechts, boven/beneden rond de wereldbol kunt u schuiven. En door op de
de wereldbol te klikken kunt u uitzoomen naar de beginpositie.
- Met de opties kunt u de kaart verder naar wens aanpassen. U kunt een andere achtergrondlaag
kiezen. Hierbij is standaard de topografische kaart geselecteerd, maar mogelijk wilt
u gemeente- of provinciegrenzen zien. Verder kunt u hier de classificatie
aanpassen, of de emissies per vierkante kilometer weergeven in plaats van in absolute getallen.
Als u de schuifbalk voor transparantie gebruikt om de kleuren in de kaart aan te passen, houdt u er dan wel rekening mee dat de legenda
niet mee verandert. De kleuren kunnen hierdoor wat afwijken.
Classificatiemethoden
In het algemeen zijn emissiewaarden niet gelijk verdeeld: veel van de emissies liggen
onderaan in de range en enkele emissies schieten er bovenuit. Dit levert bij
de standaard legenda-indeling van gelijke intervallen vaak een kaart met veel voorkomens
in de onderste klasse op. Om deze reden kent deze website drie manieren om de legenda
op te bouwen:
- Gelijke intervallen: maximale waarde minus minimale waarde delen door het aantal
klassen (de standaard oplossing)
- Gelijke aantallen: gelijk aantal voorkomens per legendaklasse
Terug
Export
Per bron
De tab [3. Export - 3a. Per bron] levert voor de huidige selectie van stof(fen) jaren
en compartiment(en) een volledige export vanuit de database. De bronselectie via
tab [2b. Emissiebronnen] is hier niet van belang. Alle
emissies worden met 6 significante cijfers weergegeven.
Let op: de export gebruikt voor getallen de decimale punt (de Amerikaanse
schrijfwijze). Bij inlezen in een spreadsheet (Excel) kan dit problemen opleveren.
Zie Notatie getallen in Excel.
Per locatie
De tab [3. Export - 3b. Per locatie] levert voor de huidige selectie van stof(fen) jaren
en compartiment(en) een volledige export vanuit de database per gekozen ruimtelijke
indeling. Alle emissies worden met 6 significate cijfers weergegeven. De bronselectie
via tab [2b. Emissiebronnen] is hier niet
van belang.
Let op: de export gebruikt voor getallen de decimale punt (de Amerikaanse
schrijfwijze). Bij inlezen in een spreadsheet (Excel) kan dit problemen opleveren.
Zie Notatie getallen in Excel.
U kunt de selectie beperken door onderaan de pagina het vakje [selecteer
alle gebieden] uit te vinken. Vervolgens verschijnt een filterfunctie en de mogelijkheid
om handmatig gebieden te (de)selecteren. Specifiek voor het snel selecteren van
emissies naar zoute wateren is per afwateringseenheid aangegeven in de kolom soort of deze
zoet (FW, fresh water), zout (C, coastal) of brak (B, brakish) is. De Engelse naamgeving
is afgeleid uit de rapportageverplichtingen van de Kaderichtlijn Water. Voorbeeld: Indien u bij het filter kiest
voor SOORT = C en de knop [toon filter] klikt, dan worden alleen de zoute wateren zichtbaar
gemaakt.
Problemen oplossen
Export verschijnt niet
Ga als volgt te werk indien er geen pop-upvenster verschijnt of het pop-upvenster verschijnt heel kort en is daarna weer
verdwenen. Om kennisgevingen te beheren in Internet Explorer wanneer een pop-upvenster
is geblokkeerd:
- Klik op Extra, wijs Pop-upblokkering aan en klik op Instellingen van pop-upblokkering.
- Schakel het selectievakje Informatiebalk weergeven als een pop-upvenster wordt geblokkeerd
in of uit.
- Klik op Sluiten.
Wanneer de pop-ups aanstaan moet ook nog het weergeven van de download bevestiging
aanstaan.
- In Internet Explorer ga naar menu Extra (Tools)
- Internet-opties (internet Options)
- Beveiliging (security)
- Selecteer Internet
- Klik aangepast niveau (custom level)
- Scroll naar beneden totdat u ziet "Downloads"
- Automatisch bestand ophalen (automatic prompting for file downloads) (staat op uit
(disable)) zet die op aan (enable)
- Klik ok, ok en probeer de download opnieuw.
In Firefox volgt men de volgende stappen:
- Klik op de menuknop en kies Opties.
- Selecteer het paneel Inhoud.
- Haal het vinkje weg naast Pop-upvensters blokkeren om de pop-upblokkering helemaal uit te schakelen.
- Een klik op Uitzonderingen… opent een dialoogvenster met een lijst van websites die u toestemming voor het weergeven van pop-ups wilt geven.
In Chrome kunt u de volgende stappen uitvoeren:
- Klik in de rechterbovenhoek op Meer (drie puntjes onder elkaar).
- Klik op Instellingen.
- Klik op Geavanceerde instellingen weergeven onder aan het scherm.
- Klik op Instellingen voor content in het gedeelte Privacy.
- Selecteer een optie onder Pop-ups:
- Alle sites toestaan pop-ups weer te geven
Notatie getallen in Excel
Microsoft Excel kent standaard een instelling voor de notatie van cijfers: het decimale
scheidingsteken. In Nederlandstalige versies is het een decimale
komma (een half als 0,5) en in de Engelstalige versie een decimale punt (een half als 0.5). De downloads via het tabblad 'Export'
gebruiken de Amerikaanse schrijfwijze voor getallen. U kunt deze in Excel aanpassen
via het menu 'Extra - Opties - Internationaal'. Hier kunt u het decimaalteken aanpassen.
In Excel 2010/2013 vindt u deze optie onder 'Bestand (File) - Opties (Options) - Geavanceerd (Advanced) - Scheidingstekens van systeem (Uses system separators)'.
Terug
Instellingen
Alle emissies binnen de emissieregistratie worden als gehele getallen weergegeven
en met maximaal 4 significante cijfers (1234000 kg) in grafiek, tabel en kaart.
In de Export zijn dit 6 significate cijfers. Standaard is de eenheid kilogrammen
per jaar. Op het tabblad Instellingen stelt u de eenheid van alle emissies in op
bijvoorbeeld gram (logisch voor dioxine) of kiloton (logisch voor CO2).
De eenheid wordt ook gebruikt voor alle tabellen, spreadsheets en voor de kaart.
Let op: Dit geldt niet voor de exports via de tabs [3. Export
- 3a. Per bron] en [3. Export - 3b. Per locatie]. Hier staan de emissies altijd in kilogrammen
met 6 significante cijfers.
Zoeken
Zoek documenten
Via de menukeuze [Zoek in documenten] op de startpagina kan op een string worden
gezocht. Daarbij wordt de inhoud van de volgende documenttypen doorzocht: Microsoft
Word, Adobe PDF, Microsoft Powerpoint, Microsoft Excel en HTML-pagina's. De zoekstring
moet minimaal twee karakters bevatten. Het gebruik van de volgende termen is mogelijk:
- Emission
- "Emi*"
- Emission AND 2010
- Emission NEAR 2010
- "Emi*" AND IPCC
Zoek bedrijven
Binnen de kaart is het mogelijk om naar een bedrijf te zoeken. Hiervoor moet wel
het veld bedrijven zijn aangevinkt. Door in het veld naast de knop [Zoek] (een deel
van) de naam van het bedrijf in te geven en op [Zoek] te drukken verspringt het
centrum van de kaart naar de bedrijfslocatie. Indien er meer bedrijven bestaan met
de (deels ingegeven) naam dan verschijnt in het veld onder [Zoek] de boodschap "selecteer
object". Overigens hoeft het bedrijf geen emissies te hebben van de huidige geselecteerde
stof.
Zoek postcode
Op zowel de startpagina (Direct naar kaart) als in het kaartscherm (Weergave - Kaart)
kan direct de viercijferige postcode worden ingegeven. Hiermee zoomt de kaart
naar het centrum van dit postcodegebied.
Zoek ruimtelijke indeling
Binnen de kaart is het mogelijk om naar bijvoorbeeld een gemeente of waterschap
te zoeken. Hiervoor moet wel de juiste ruimtelijke indeling zijn geselecteerd.
Wanneer er een vierkanten laag (1x1km of 5x5km) geselecteerd is kan er op vierkantcode gezocht worden. Vierkantcodes bestaan uit km getal van de RD x-coördinaat
en km getal van de RD y-coördinaat van de linkeronderhoek van het vierkant.
Terug